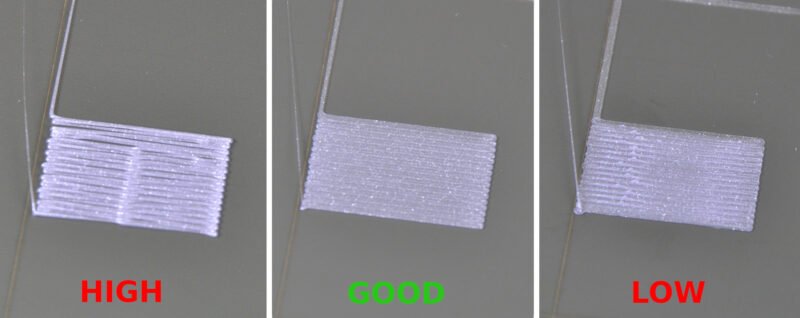How To Introduce your Family to 3D Printing
This topic is close to my heart as 3D printing was my personal gateway into a STEM career — and remains the basis for much of my work as a designer and engineer! 3D printing is a very generalized, widely-applicable skill that continues to become more useful as machines, software, and materials develop. Knowing how to really solve problems with a 3D printer can save you thousands of dollars around the house, open up new opportunities for income, and it’s fun! Consider this my crash-course on how to introduce 3D printing to your kids or students.
Here's how my closet looked at a previous house - full of printers!
3D Printing is different from Computer Design
This may be the biggest hurdle and misconception for many people, so it’s important to address right away! Many people hear “3D printing” as being able to make anything they can imagine. While someone can learn the start-to-finish process of downloading a 3D model and printing it out in ~an afternoon, CAD is a lifelong discipline like learning to draw or code. What this means is that right away, kids will likely be able to download and print 3D models like toys, gadgets, and interesting decorations that other people have designed, but it will likely take weeks of practice to make their first custom designs.
3D models are often created by skilled professionals who’ve honed their practices for many years, creating detailed organic sculptures or exacting mechanical assemblies. This guide will really be split into two parts - one for getting started with 3D printing, and one representing a couple high-level pointers for opening the door to CAD and Prototyping. I’ll likely circle back and expand this latter section with its own article.
How to 3D Print - From Start to Finish
Which 3D Printers to buy
3D printers vary in price and quality dramatically - some 200$ 3D printers produce better results more consistently than some 30,000$ 3D printers. If you’re just getting started and you’re not sure if you’ll even use these machines, I will say that having a budget of around 500$ can get you very far on the price/performance curve, and above about 1000$ you experience complex diminishing returns with systems increasingly designed for more specialized business-cases.
For getting started with 3D printing with kids, I would recommend using FDM (filament) printers instead of SLA/LCD (resin) printers. This is for three reasons: Filament printers are typically better-able to print things at ~human scales, they mostly avoid harsh or dangerous chemicals, and the community around them is much more established. Resin printers however are capable of much higher resolutions.
I think there are really three leading brands for consumer printers which offer machine quality and reliability significantly above the competition for less than ~the price of an Xbox. The first two specialize in FDM 3D printers, while the third particularly makes exceptional resin printers.
Bambu Labs
These are known for printing extremely fast (which matters a lot!)
Affordable
High-quality and reliable
Prusa Research
More transparency and open-source support
Extremely reliable, and what I would call the best ‘work-horse’
User-serviceable with a deep, supportive community
Often bought as kits to be assembled (may be possible in a weekend with heavy adult-supervision, probably for kids ~13+)
Elegoo
Exceptional and affordable resin printers
Affordable FDM printers
How to set up your 3D printer
Setting up a 3D printer is simpler than it sounds, but it does require some careful steps. With kids involved, it's a good idea to approach this like building a LEGO set — follow the instructions closely as there is some variance from printer to printer. Set aside a couple hours for your first setup - if you’re building a kit (a Prusa) I would set aside a weekend.
Unboxing should be fairly standard - there are however often many small parts, screws, and tools included in the package, so make sure nothing gets lost in the shuffle. Once you've assembled the printer (if it wasn’t pre-assembled) plug it in! All the printers listed above will come with a dedicated power supply that connects to a standard outlet. If your printer connects to your computer via USB, you’ll want to plug that in at this point. Some printers come with an SD card slot or Wi-Fi connectivity — make sure you read the manual for the preferred method. This should all be fairly self-explanatory and detailed by the included instructions.
Calibration
Many machines will require what is called “Bed Leveling” or “First Layer Calibration” - this is a critical step and by far the biggest mistake people make with their printers - if what your printing pops off the machine halfway through, then you’ll only make half of a thing, and the other half will be plastic spaghetti. The first layer is the one that sticks what you’re 3D printing to the print-bed itself, and has to be extremely precise. You will want your first layer of plastic to be squished into the print bed, but you don’t want your nozzle to be rubbing into the bed or hovering some distance away.
Image from the Prusa guide on first layer issues
Some printers require more setup calibration, but most modern printers have eliminated most of these stages to streamline the initial experience.
Installing Software
Before you can start printing, you’ll need to install some software that tells the printer how to interpret 3D models and turn them into printed objects. A slicer is a piece of software that converts your 3D model into layers and machine code that your printer understands. Most manufacturers provide a software package specific to their machines, but some general-purpose slicer programs (like PrusaSlicer) work for a wider variety of models. This installation will also likely be covered by the included instructions. We’ll talk more about this software later —
Printer Safety
Printers (especially FDM printers) are quite safe, but there are a few things to keep in mind!
Heat
FDM printers work by heating up plastic to its melting point, which means the extruder can get very hot (up to 250°C). Make sure hands stay away from the extruder while it's printing! In addition to the extruder itself, the print bed of most modern printers will be heated to between 60 and 100c - this can be quite hot and a potential source of burns. You should definitely be around the first few times kids are near the machine.
Printers are no longer the fire hazards they used to be, although I would just say be mindful of any flammable curtains or chemicals.
Mechanical pinch points
The moving parts of the printer can create pinch points, especially in larger machines. You’ll want to keep fingers, hair, and loose clothing away from the printer while it’s running. This will also cause a print to fail if its motion is restricted.
Resins / Chemicals
If you're using a resin printer (like one from Elegoo), things get a bit more complicated. Resin can be toxic if handled improperly, so gloves and protective gear are essential. It should absolutely never be ingested and you definitely don’t want it in your eyes. Ventilation is also important because of the fumes that resin can release during printing. Many resins are flammable, and especially Isopropyl Alcohol (which is used in the cleaning stages of essentially all resin printers) in particular is a major fire hazard.
Many FDM filaments are quite safe unless actually fully combusted, although I will note to avoid carbon fiber filaments as these are filled with what is, in essence, many many tiny needles that can stick into your fingers and stay there for weeks or months. These ‘needles’ are too small to be felt, but I would guess it’s likely there are deleterious health effects.
How to get 3D models
There are tons and tons of amazing designs out there on websites like Printables
This is probably how you’ll be using your printer for the first few weeks at least - downloading toys and gadgets from the internet and printing them out! There’s a huge online community of makers who share their designs for free (or for a small fee). Some of my favorite sources for this content are:
Printables - High quality models and clean, ad-free interface
Thingiverse - high traffic, but rapidly in decline
Once you find a file you like, you’ll download either an STL (the standard format for 3D printing) or a ZIP file which contains the STL file. (If your kids don’t know how to un-compress a file, that may come up.)
How to Print Something (Using a Slicer)
A model of a diver’s helmet after it’s been sliced, showing all of the ‘organic’ support material required to print the overhangs
After downloading your model, you’ll need to prepare it for printing by using a slicer. A slicer converts the 3D model into layers that your printer will build, one by one.
Open your chosen slicer (PrusaSlicer, Bambu Studio, etc.), load the STL file you downloaded, and take a peek at the print settings — layer height and infill percentage are some that I change frequently, but don’t worry too much at first — most slicers have default settings that work well for most models.
When I use a slicer, what I tend to focus on the most will be part orientation and support material. 3D printers can’t print in mid-air - when they extrude material, it always needs to be extruded onto material sitting below, or else you 3D print “plastic spaghetti.” Support material is printed material that supports these overhangs. Most modern slicers can automatically detect overhanging features and generate support material automatically, so for your first few prints, you may just want to leave this support material generation on! Later you can read some guides (like this one) to start to minimize this extra printing time and cleanup.
Part orientation is similar - sometimes you can rotate a part to prevent overhangs, or make the thing you print stronger or weaker. Again, I probably wouldn’t worry about this too much!
Once you feel good about your settings, hit “Slice” and either send the machine instructions (called gcode) it to your printer via USB, Wi-Fi, or SD card, depending on your setup. Once your printer has access to the machine instructions (gcode), you can select it from the printer interface and hit start!
How to troubleshoot when something goes wrong
3D printing can be a little tricky, especially at first. The two most common issues you’ll run into will be:
Parts not sticking to the bed
This happens when the first layer doesn’t adhere to the print surface. You may need to re-level the bed using the machine’s included calibration, or apply a bit of glue stick to the build surface. You can also sometimes try increasing the bed temperature, although you shouldn’t need to do this if you’re using PLA filament.
Clogged Nozzle
If no filament is coming out, the nozzle may be clogged. You can heat the extruder to a higher temperature and use a fine needle (they sell some specifically for this purpose) or a special cleaning filament to clear the blockage. In the worst cases, you may want to swap out your nozzle.
Where to start with CAD
Once your kids are comfortable with printing downloaded models, this is probably a good time for them to dip their toes into creating their own designs! CAD (Computer-Aided Design) software will be the tool that lets you create 3D models from scratch.
Parametric vs Polygonal Modeling
When starting with CAD, you’ll come across two main styles: parametric modeling and polygonal modeling. Parametric is exact and infinitely scalable (like vector graphics if you’re familiar with 2D software) — it’s structured and precise and good for mechanical parts or simple designs. Polygonal modeling is more free-form, often used in CGI and video games and other creative fields - it’s great for organic shapes. Polygonal modeling typically has a higher learning-curve, especially with 3D printing, as there are many things that can go wrong when working with many thousands of small polygons and these especially can have downstream consequences when trying to print things. For these reasons I recommend most beginners to start with solid modeling.
Software Selection
The software you use is by far the most important choice when designing for 3D printing! Some that I recommend:
Fusion 360 - Great for parametric modeling and mechanical parts. Probably the least scary interface of the professional tools
Tinkercad - A CAD suite aimed at kids! I’ll list it here despite not having familiarity
Onshape - a cloud-based parametric modeling system with generous free packages for learners
Blender - extremely powerful for polygonal modeling, but generally comes with a higher learning-curve. Open-source and free. Used by many creative professionals.
Software I would avoid in this case: Solidworks, Rhino (outdated and intimidating)
Making the Simplest Part (when Parametric Modeling)
CAD - Sketching
You’ll start by making a sketch on a 2D plane - a flat shape that represents some detail or general shape of the thing you want to design. You’ll do this by creating dimensions of specific exact lengths. (lines, boxes, circles, etc.) The software pictured here is Fusion 360.
CAD - Extruding
Once you have a sketch made, you’ll want to extrude it to make it 3-dimensional. This basic process - sketch & extrude - can allow you to make almost anything!
Slicer - Print Settings
Once you have a 3D part (a body) you’ll be able to export it as an STL, load it into your slicer, change any relevant settings/lay out the part, load it onto your printer, and print it out!
And that’s it!
I’ll continue to add to this guide (particularly adding better photos) as I think of things or respond to any questions or comments :-)
Let me know if this has been useful, and of course if you wish to support me, here are some ways you can!